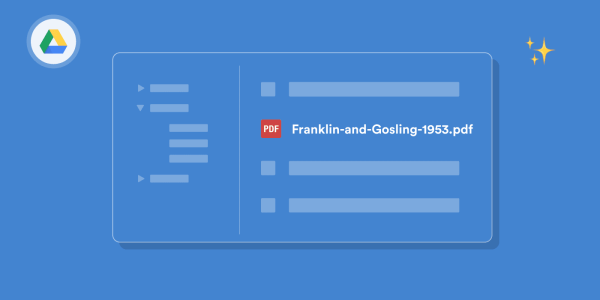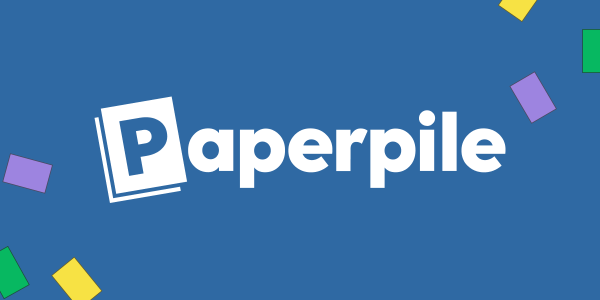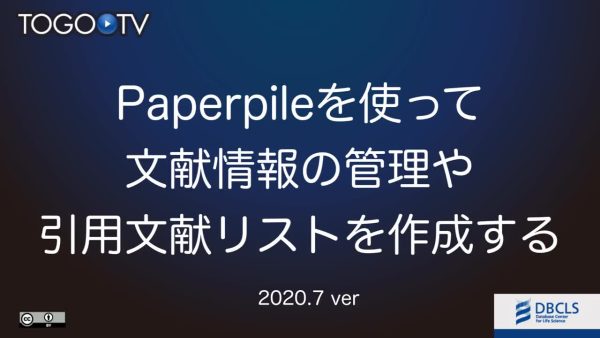良い論文を見つけたら、保存しておきたいけれど、毎回、ダウンロードして、PDFのファイル名を分かりやすく変えてって面倒だよね…これ1クリックで、自動化できたら良いのにね…

それPaperpileでできるよ!
論文を最速で保存するには、論文管理ツールPaperpileがとても便利です。その他にも便利な機能が盛り沢山なので紹介します。
- Paperpileは、毎月コーヒー1杯分のコストで使える、Chrome拡張機能を主とする論文管理ソフトです。
- 論文を1クリックで保存でき、PDFは自動ダウンロード(手動での追加や複数ファイルの紐付け可)、論文はフォルダ分け・タグ付け・スター付けで整理でき、各論文にはメモを付けられ、PubMed・Journal Websiteへのリンクも付き、DeepL翻訳とも相性バッチリです。
- 豊富な書き込み機能があり、論文読解を助けてくれます。
Paperpileとは?
Chrome拡張機能としての論文管理ソフト
PaperpileはChrome拡張機能(アドオン)としての論文管理ソフトです。
論文管理ソフトはEndnoteをはじめ、Zotero、Mendeley、Readcube Papersなど沢山ありますが、PaperpileはChrome拡張機能がメインである点が特徴的です。
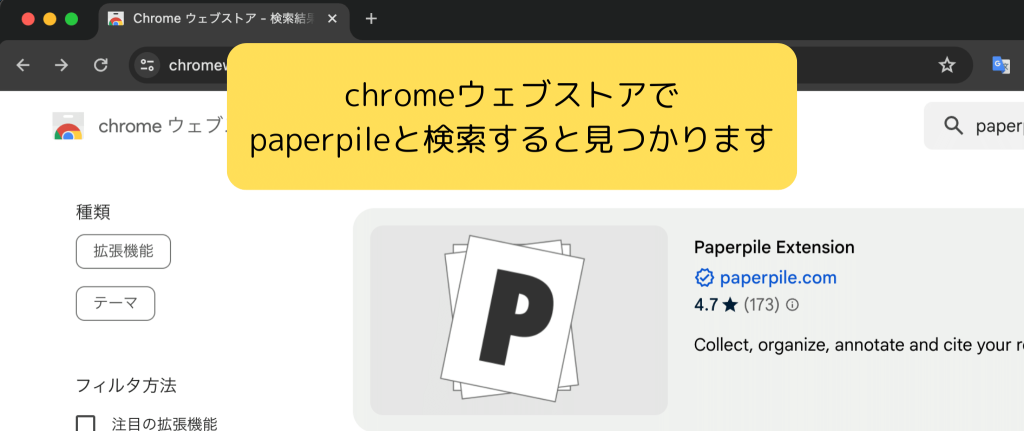
Chrome拡張機能の追加方法は、下記の記事で拡張機能Sciteを例に説明していますので、ご参照ください。
PaperpileをChromeに入れると、PubMedやGoogle Scholar等でPaperpileボタンが表示されるようになり、そのボタンをクリックすると論文がGoogle Driveに整理して保存されるという仕組みです。
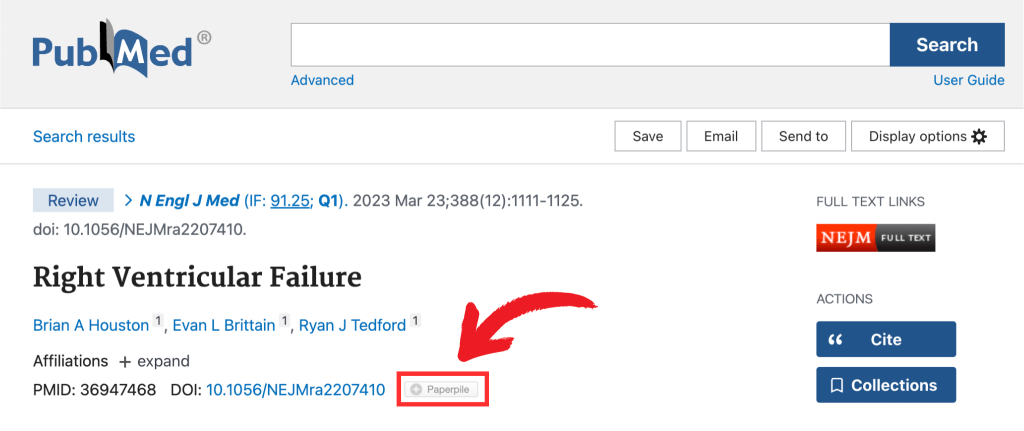
上図のPaperpileボタンをクリックすると、下図のように変化します。PDFが自動ダウンロードできない時は、右側は X と表示されます。この時は手動での追加も可能です(手動での追加方法は後述します)。
一度保存するとPaperpileボタンが変化しますので、一度保存した論文についてPubMedやGoogle Scholar上に足跡を残すことができます。
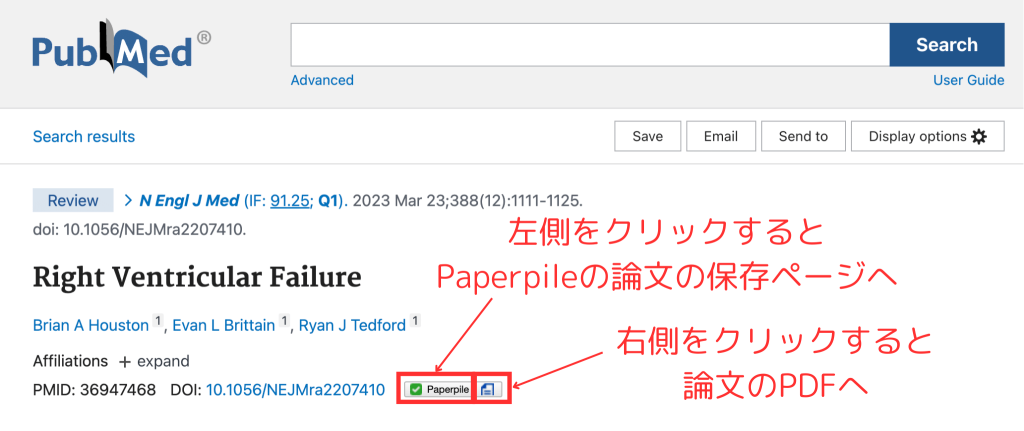
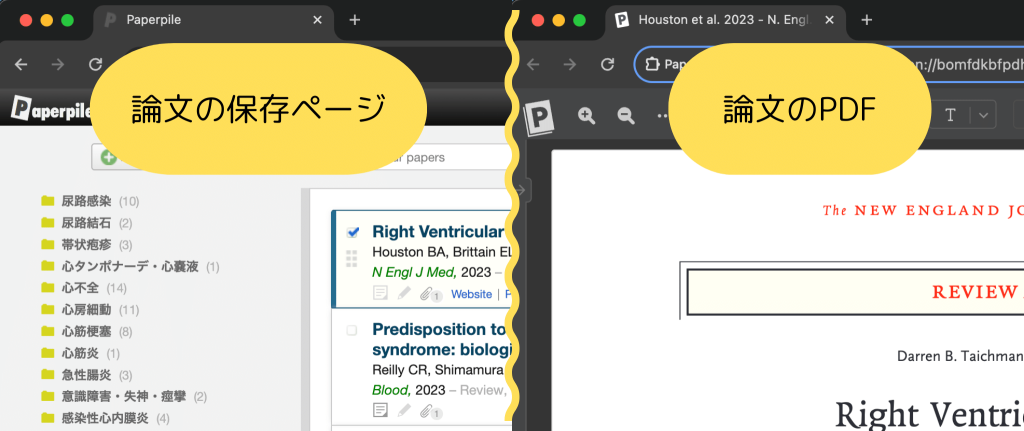
論文の保存ページにはメモを残せますし、論文のPDFには書き込みが可能です。せっかく苦労して論文を読むのですから、メモや書き込みを残しておくと、振り返る時や次回同じ論文に出会った時に、以前はどのように読み込んだのかが分かって、とても便利です。
論文PDFの表示方法は、3種類から選ぶことができます。Viewer with annotationsがおすすめです。
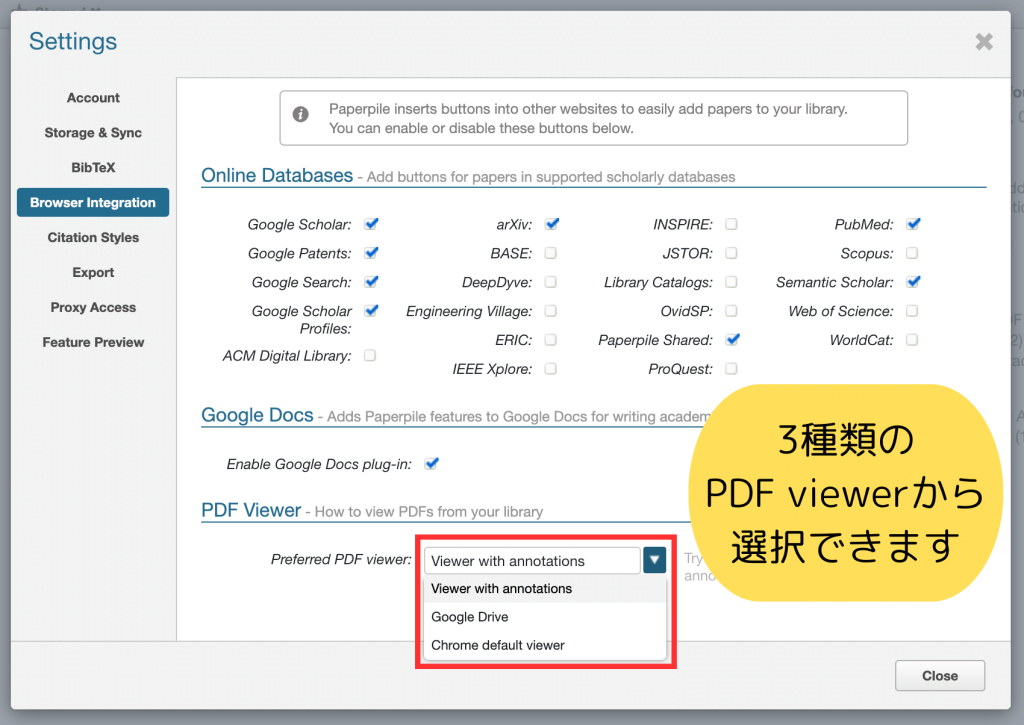
論文のPDFは、自動でGoogle Drive上に整理して保存されます。具体的には、Paperpileフォルダが作成され、その中にAll Papersフォルダが作成され、その中に著者名の頭文字のフォルダが作成されます。
なお、Paperpileフォルダの中には、All Papersフォルダに加えて、Starred PapersフォルダとTrashed Papersフォルダも作成されます。Starの付け方は後述しますが、論文保存ページでタイトルのすぐ右横にStarボタンがあります。
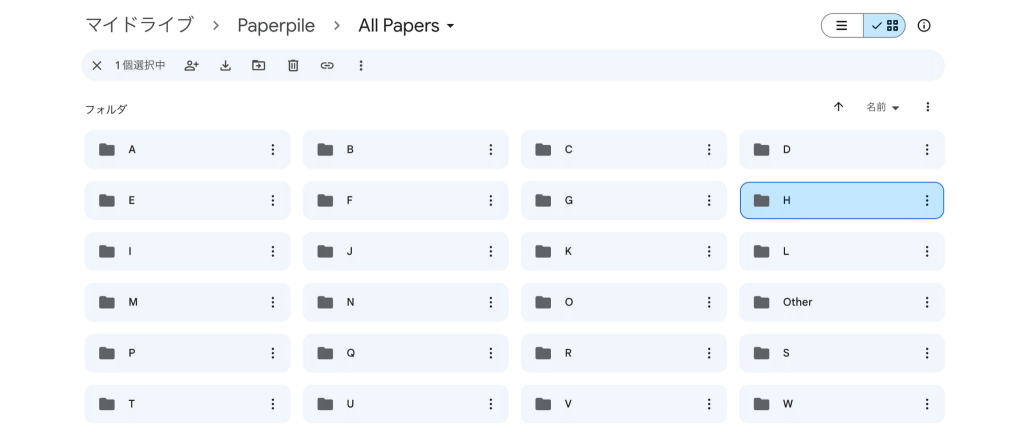
著者名の頭文字のフォルダの中に、タイトルが整った形で、論文のPDFが整理されます。
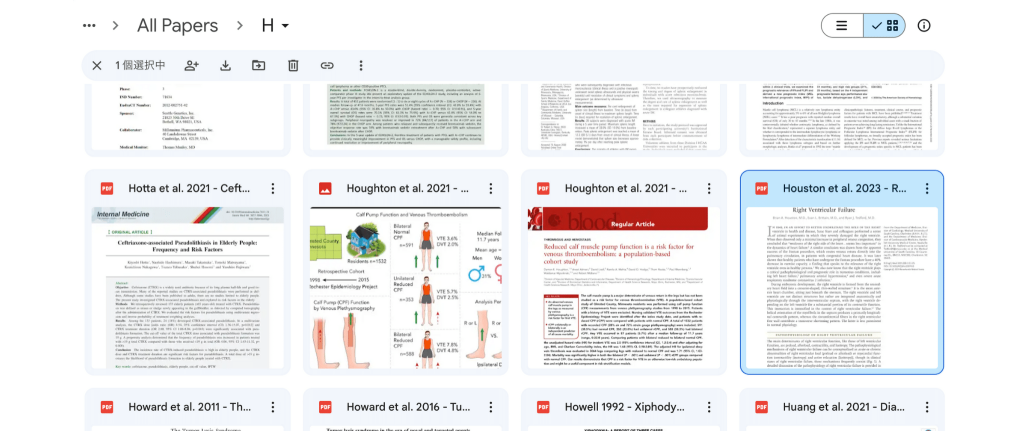
なお、この整理の仕方は、Authorでの整理ですが、Folder・Journal・Yearに切り替えることもできます。詳細はPaperpileのBlogにまとめられています。
今ではiOSとAndroid用のアプリも開発されて、パソコンでも、タブレットでも、スマホでも垣根なく使えるようになりました。
タブレットならタッチペンでの書き込みも可能です。
スマホでいつでもどこでも手元に、保存した論文を呼び出せるのは、なかなかに便利なものです。筆者は、カンファ中や、同僚と話している時に、保存した論文を呼び出すのに使っています。
コストは毎月コーヒー1杯分
コストは2024年1月現在、1か月あたり2.99ドル(年払い)です。コーヒー1杯分くらいです。筆者は3年間ほど使っていますが、十分にその価値のあるツールだと感じています。なお、最初の1か月は無料でお試しができます。
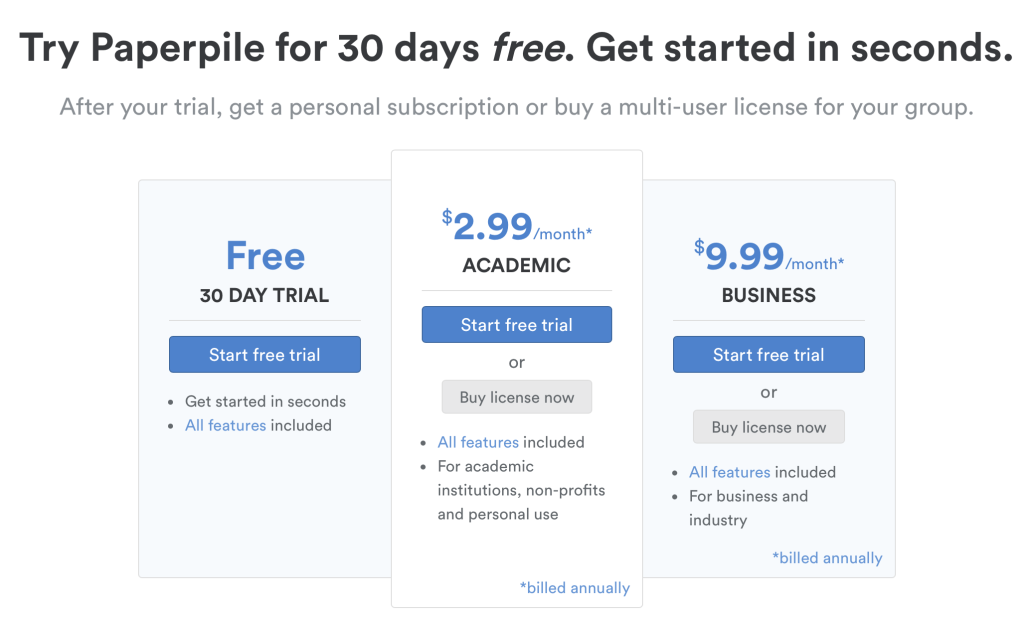
また、Google Driveに保存する仕組みであるため、将来的には15GBの無料容量で足りなくなる可能性があります。しかし、100GBで年2500円(2024年1月現在)ですので、決して高い料金ではないように思います。筆者は3年間使い、約2000本の論文を保存していますが、Google Driveは無料で十分使えています。
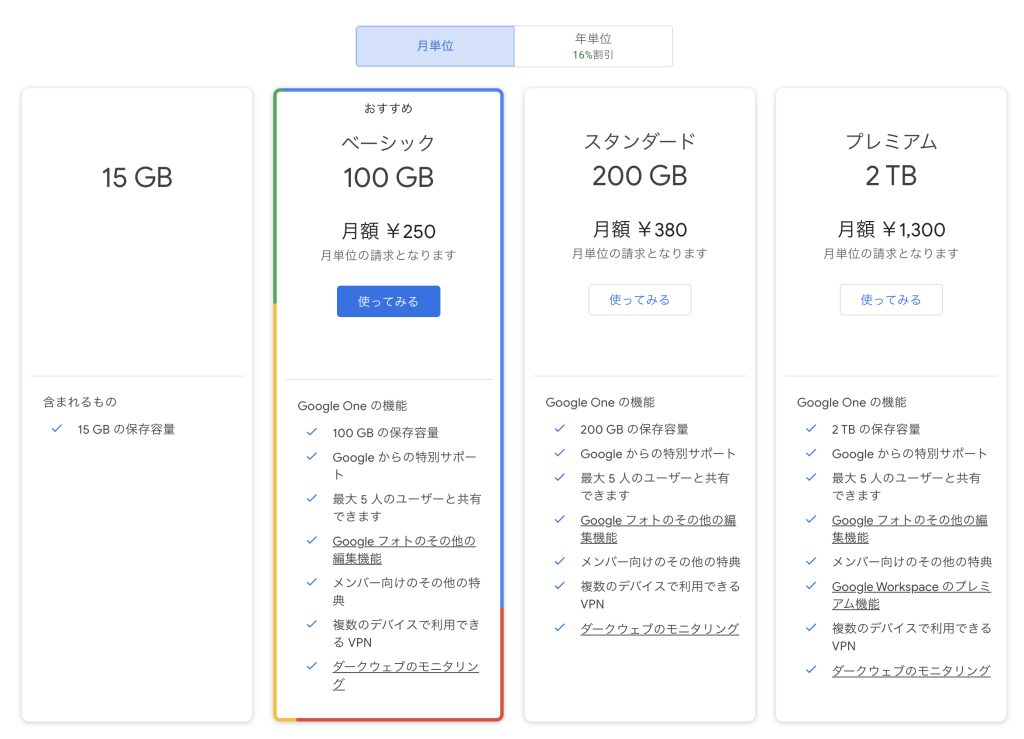
保存
保存〜ファイル追加の流れ
PubMed、Google Scholar等ではPaperpileボタンが表示され、1クリックで保存可能です。
Paperpileボタンの表示がないJournal Websiteからも2クリックで保存可能です。
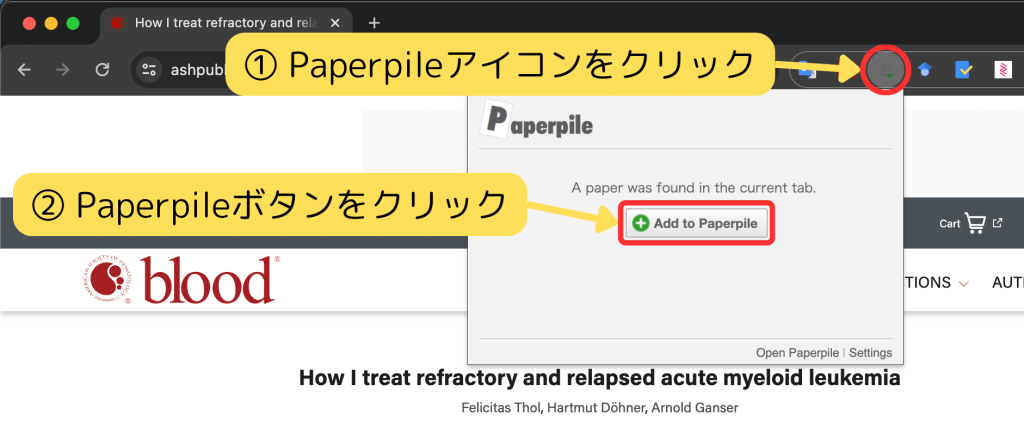
論文のPDFファイルは自動取得されます。Paperpileの自動取得の仕組みは、病院や大学のネットワークはもちろん、UnpaywallというChrome拡張機能も活用されています。
しかし、自動取得できないこともあります。例えば、病院や大学ではなく、出先のネットワークで作業している時に取得できず、戻ってから手動で取得する時もあるかと思います。そんな時は下記のように手動で追加可能です。
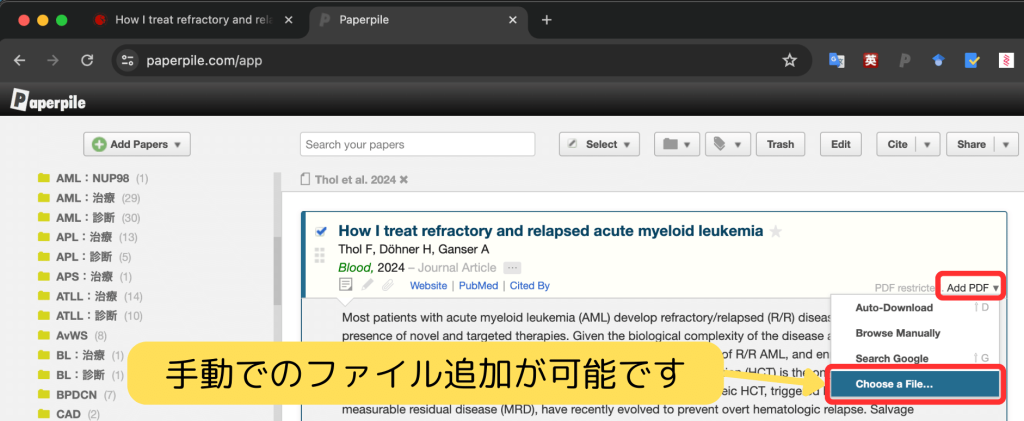
さらに、サプリメンタリーやビジュアルアブストラクトなど複数のファイル追加も可能です。
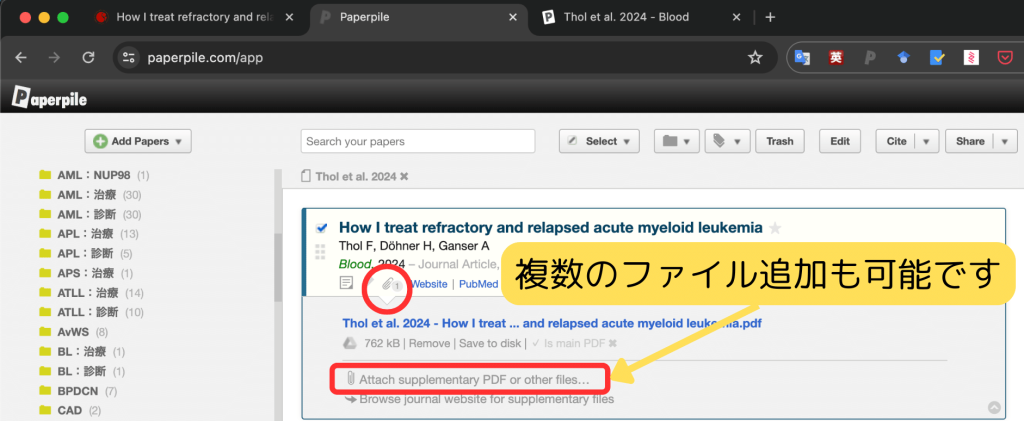
なお、Paperpileの論文保存ページに、論文PDFを直接ドラッグ&ドロップで追加することも可能です。PDFの書誌情報を分析して、追加してくれます。
論文保存ページの画面構成
まず、論文タイトル・著者名・雑誌名の下の行を見ていきます。
一番左側がアブストラクトです。改行が入らないため、DeepL翻訳と相性が良いです。筆者はMacにDeepL翻訳を入れて、マウスで翻訳したい箇所を選択 → Ctrl + C + Cで呼び出せるようにしています。
右側はJournal WebsiteとPubMedのリンク、Cited By検索が並んでいます。Journal Websiteのほうが全文翻訳は行いやすいかもしれません。またサプリメンタリーやビジュアルアブストラクト、解説動画が掲載されていることも多いです。
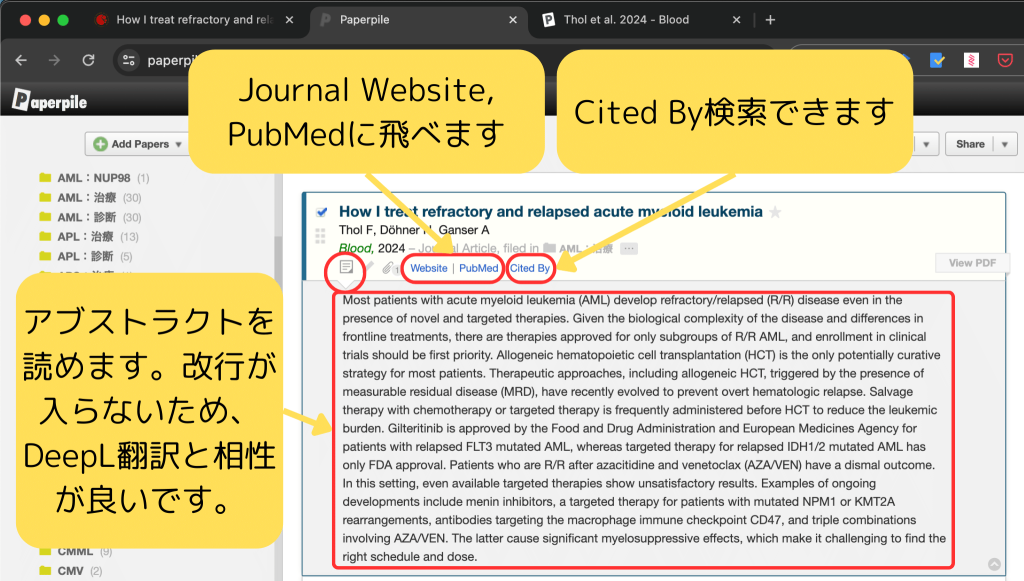
真ん中のペンシルマークが、メモの場所です。Ctrl + Bで太字にできます。
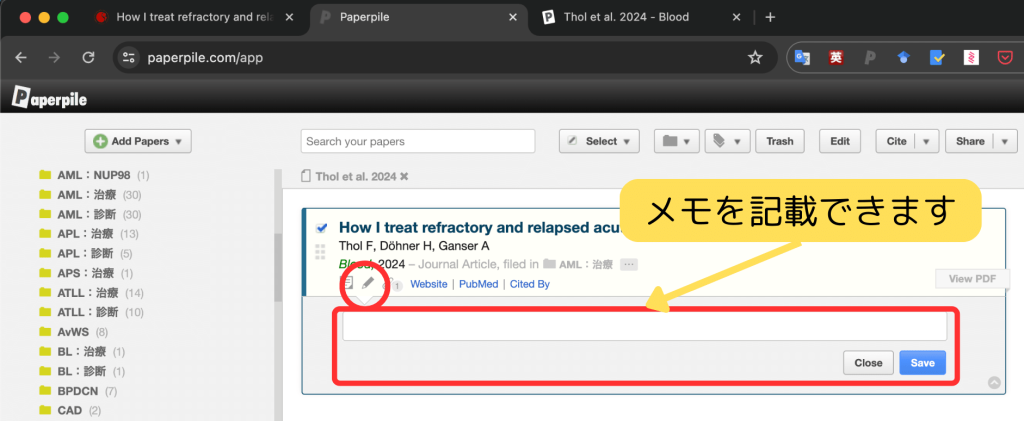
次に上段と右端を見ていきます。
論文にチェックを入れると、上段のメニューが表示されます。フォルダ分けとタグ付けができます。どちらも複数設定が可能です。タグはカラフルに加工できます。なお、論文タイトルの横に星印があり、お気に入りとしてスター付けできます。
引用は1クリックで可能です。引用形式の詳しい設定もできます。共有も簡単です。複数の論文を選択して、Shared Folderで共有することもできます。
右端では並替え、絞込みができます。SortでPublication Dateを選択すると出版年順に並び、FilterでNotesを選択するとメモのある論文が残りメモが開きます。
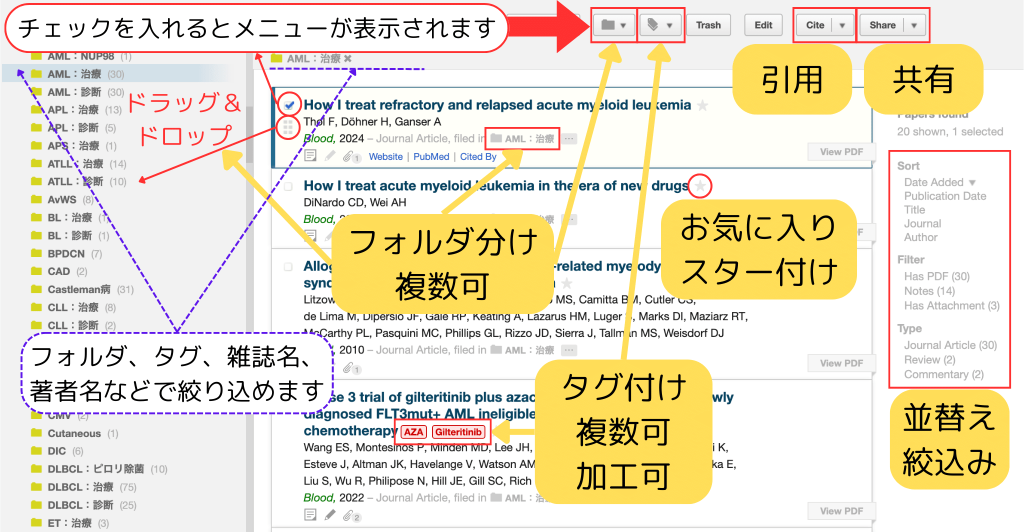
論文保存ページのショートカット
論文保存ページの右上の設定からショートカット一覧を参照できます。
論文を選択した後にEnterでPDFがすぐ開くのが便利です。
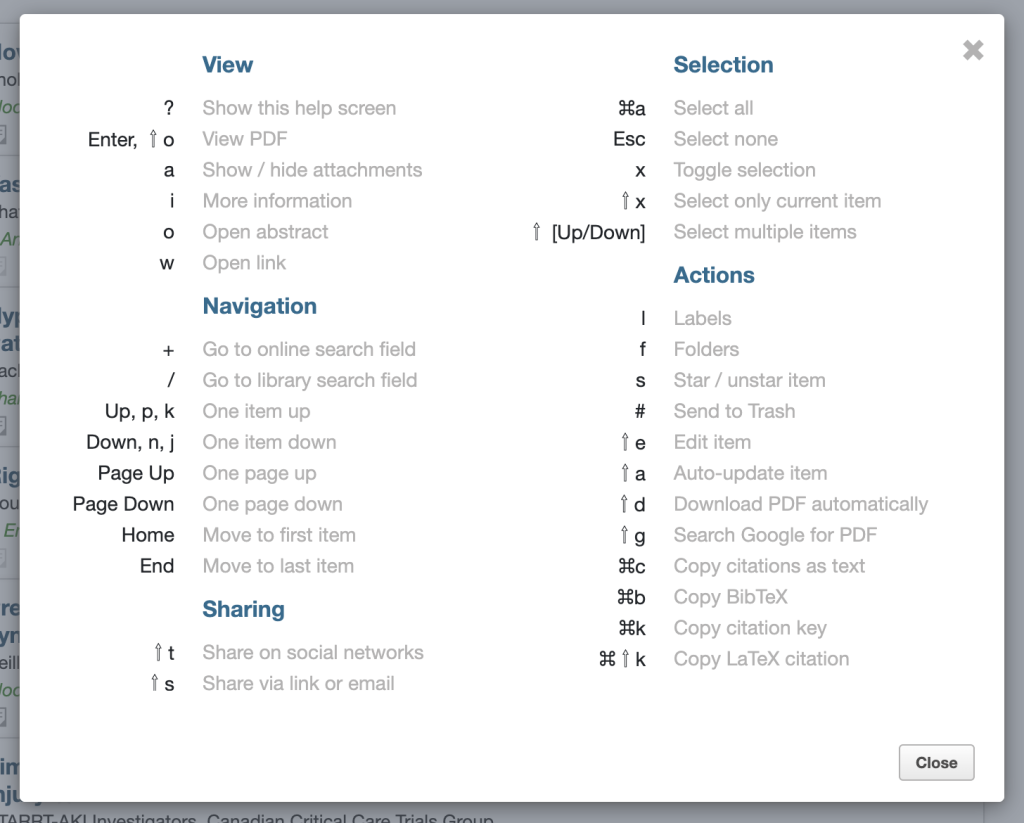
活用
豊富な書き込み機能
論文読解を助けてくれる数々の機能を実際の画面とともにご紹介します。
▼ マーカー、下線、打ち消し線を入れてコメントできます。入れたコメントを左側のサイドバーで一覧で見ることができます。
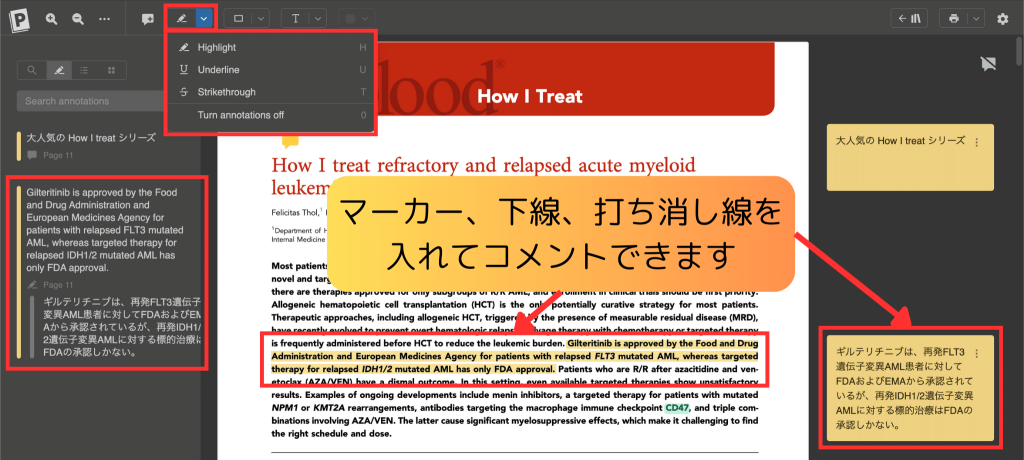
▼ 自由な位置にコメントを入れることができます。図表の中にもコメントできて便利です。
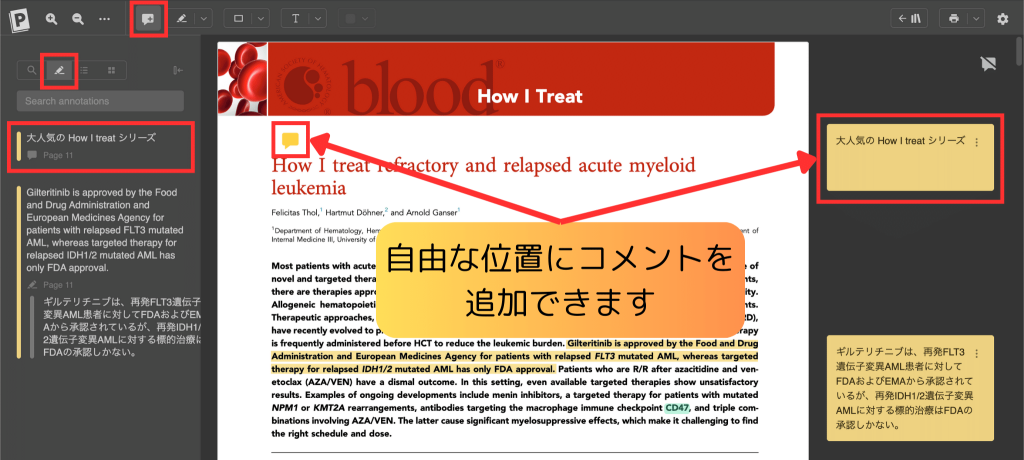
▼ 文字を追加できます。フォント・サイズ・太字or斜体を選択できます。
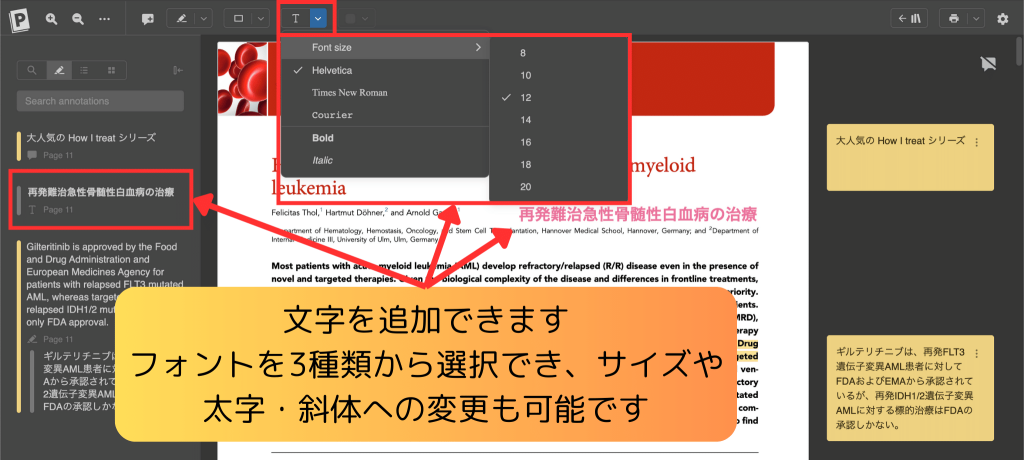
▼ 図形の挿入も可能です。四角、楕円、矢印、ペンシルと種類豊富です。
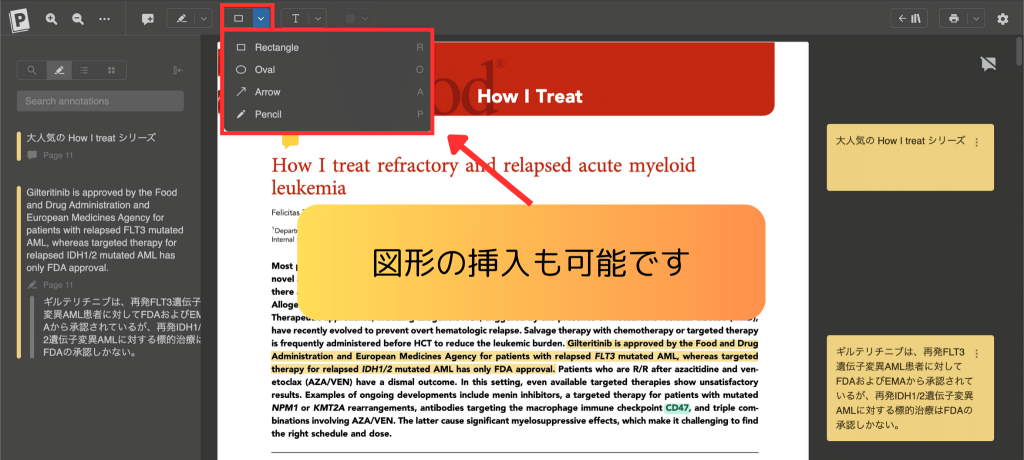
▼ 色はYellow・Red・Blue・Greenから選択でき、さらに自由選択も可能です。
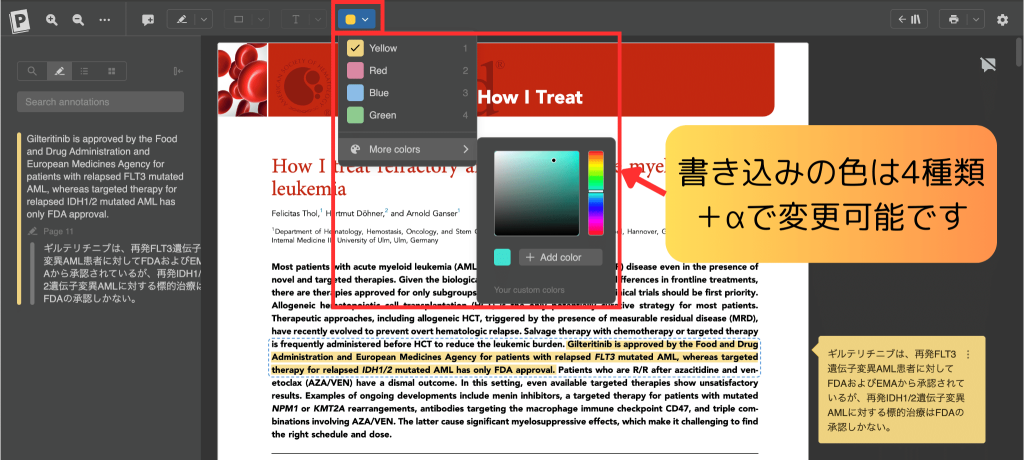
▼ 左側サイドバー下段から書き込み一覧を印刷できます。
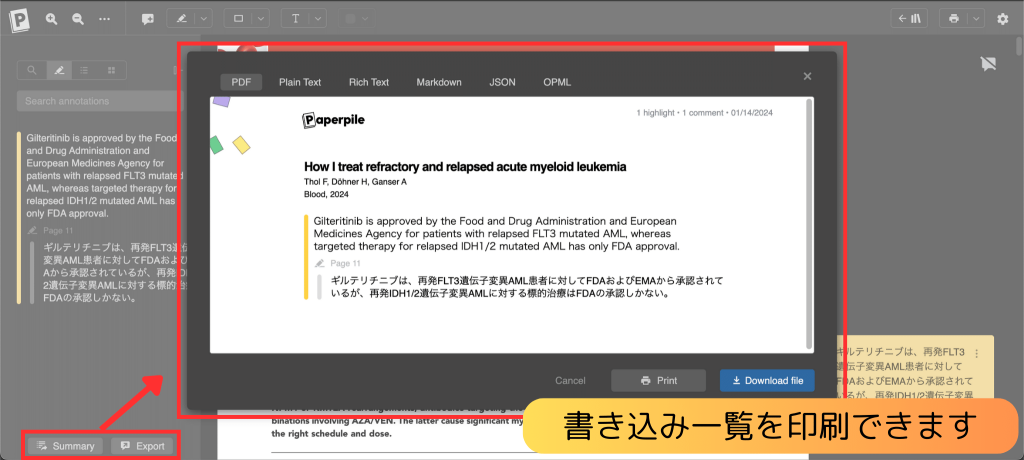
多彩な表示機能
▼ PDF表示サイズの調整や左右への回転が自由自在です。横になっている表を見る時にショートカット Command + ↑ + R or L が役立ちます。
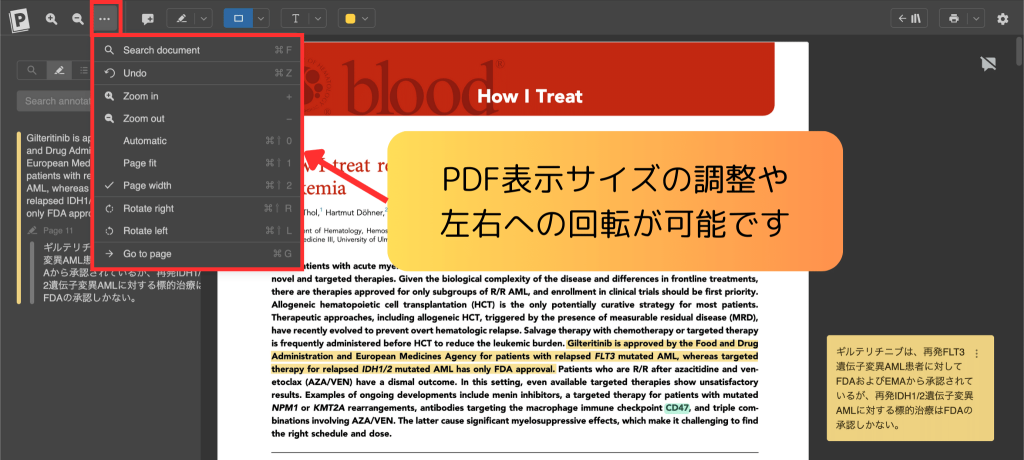
▼ 手軽に全文検索ができて便利です。
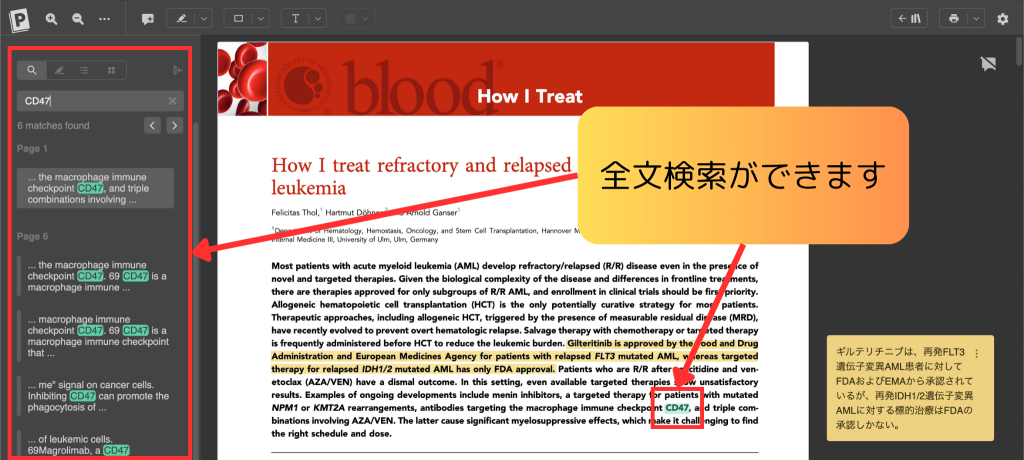
▼ 論文の構造を自動で解析してくれます。
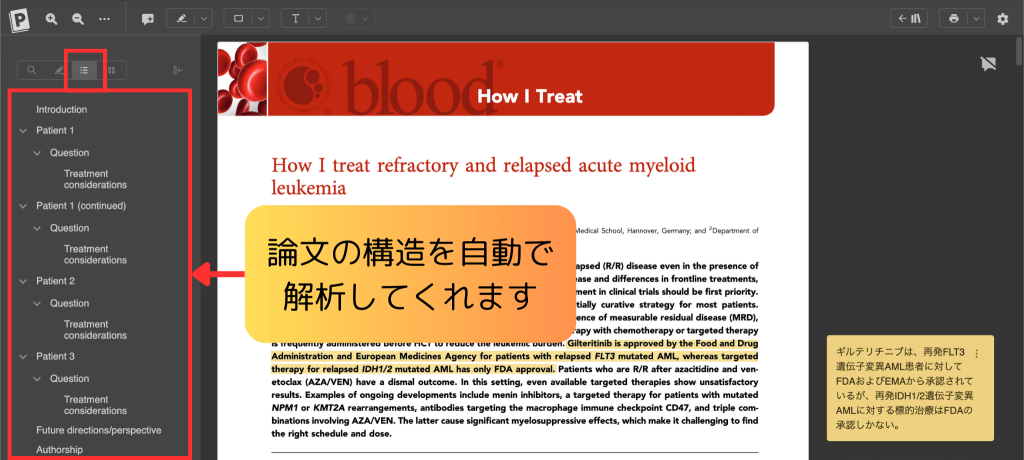
▼ 論文全体を見渡すことができます。
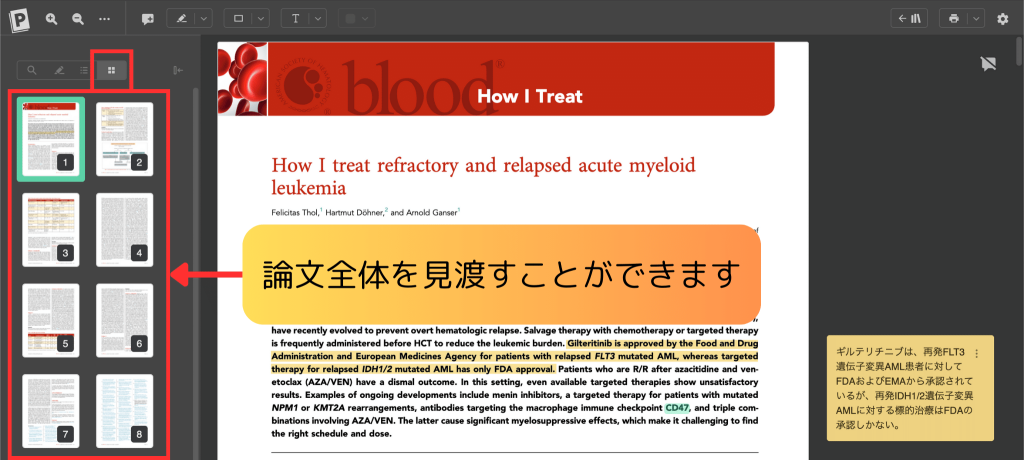
PDF viewerのショートカット
PDF viewer の右上の設定からショートカット一覧を参照できます。
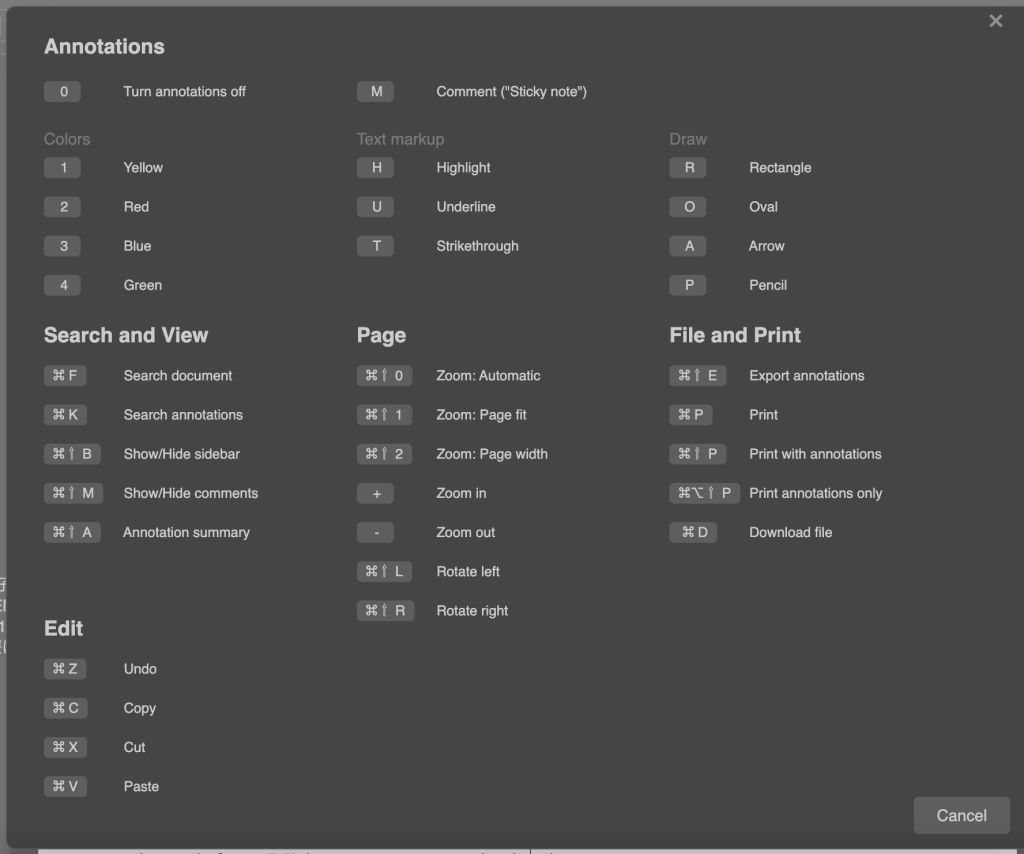
トラブルシューティング
Paperpileで論文PDFに書き込めない・・・!?
編集ロックがかかっていることがあります。解決方法はChromeでPDFを開いて、印刷→PDFで保存する方法が簡便です。この印刷ではシステムダイアログを使うほうが良さそうです。下記サイトが参考になります。
まとめ
- Paperpileは、毎月コーヒー1杯分のコストで使える、Chrome拡張機能を主とする論文管理ソフトです。
- 論文を1クリックで保存でき、PDFは自動ダウンロード(手動での追加や複数ファイルの紐付け可)、論文はフォルダ分け・タグ付け・スター付けで整理でき、各論文にはメモを付けられ、PubMed・Journal Websiteへのリンクも付き、DeepL翻訳とも相性バッチリです。
- 豊富な書き込み機能があり、論文読解を助けてくれます。